In questo breve tutorial andremo a vedere come installare MySql utilizzando homebrew su Mac.
Apri il terminale e digita:
brew install bash
Dopo aver lanciato il comando (che potrebbe richiedere un po' di tempo) avrete installato MySql
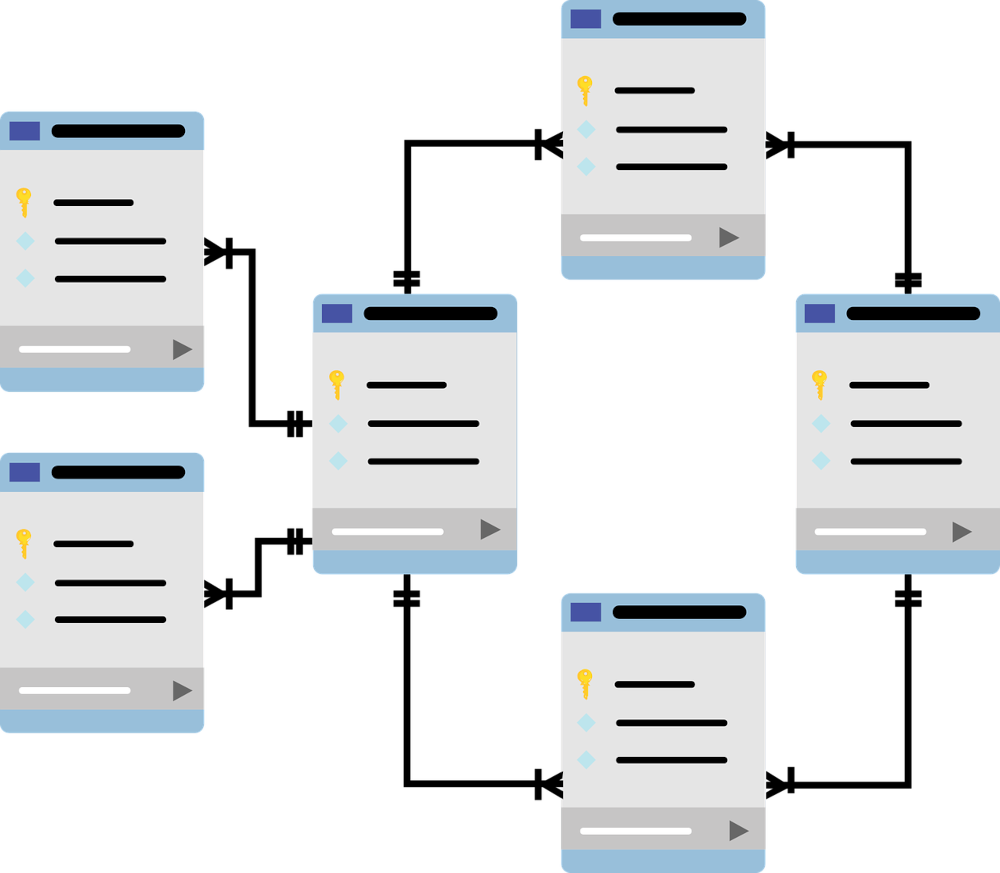
Possiamo ora far partire il server Mysql con il seguente comando:
brew services start mysql
Ora dobbiamo mettere in sicurezza il server MySql, poiché di default è sprovvisto di una password per l'utente root.
Digita:
mysql_secure_installation
Segui gli step in base alle tue preferenze.

Poiché abbiamo utilizzato il comando brew services start mysql, ad ogni riavvio il Mac lancerà in automatico (in background) il nostro server MySql.
Per fermare il server MySql digita:
brew services stop mysql
Per evitare il riavvio del demone digita:
mysql.server start
Questo comando lancerà il server MySql fino al riavvio successivo.
Per poterlo fermare e non farlo ripartire con il reboot digita:
mysql.server stop
A voi la scelta sulla modalità da utilizzare.
Ci possiamo ora connettere al server con:
mysql -u root -p
Ora digitate la password scelta in precedenza e dovreste vedere sullo schermo:

Siamo ora connessi utilizzando l'utente root.
Per uscire da MySql digitate:
q
Hai problemi a configurare XAMPP su Mac? Clicca qui e leggi come "RISOLVERE I PROBLEMI DI PERMESSI DI XAMPP SU MAC"